Raspberry pi 3 + 3.5インチタッチディスプレイの最も簡単なセットアップ方法

はじめに
「ラズパイでIoTゲームを作りたい」
そんな思いを胸に、今回はRaspberry pi 3 Model Bと3.5インチHDMI-LCDタッチディスプレイを購入しました!(他人の金で)
しかし、セットアップ完了までに紆余曲折あったので、最も簡単だった方法をまとめておきます。
購入した3.5インチタッチディスプレイ↓
レビューを見て分かったんですが、どうやらこの商品はWaveshareというメーカーの3.5インチタッチディスプレイをパクリスペクトしたもののようです^^;
しかし、そのおかげで、同メーカーのディスプレイのセットアップ方法をそのまま使用することができました。
参考にしたページはこちら↓
3.5inch HDMI LCD - Waveshare Wiki
ところで、Raspberry pi のOSをセットアップする際はNOOBSを使用するのが一般的だと思いますが、このタッチディスプレイはなぜかNOOBSを使って導入したOSには対応していない模様…
そのため、タッチディスプレイのドライバがインストールされた状態のOSイメージを直接、microSDカードに書き込んでいきます。
なお、ここからはWindows10での作業になります。他OSの方は以下リンクが参考になるかと思います。
Linux(ステップ2以降)
Raspberry Pi Image Installation Guides - Waveshare Wiki
ステップ1 microSDをフォーマットする
何らかの方法でmicroSDをFAT32形式でフォーマットしてください。
ここでは、SDメモリカードフォーマッター - SD Associationというソフトを使います。
インストール後は、指示に従ってmicroSDをフォーマットします。

ステップ2 OSイメージを用意する
以下のリンクから、タッチディスプレイのドライバがインストールされた状態のOSイメージをダウンロードして解凍します。
https://drive.google.com/uc?id=0BwbgcecjOmBqdk5qOVJCMlJKcVk&export=download
ステップ3 OSイメージをmicroSDに書き込む
以下のリンクから、イメージ(.imgファイル)をメディアに書き込むことができるソフトのインストーラーをダウンロードし、指示に従ってインストールします。
Win32 Disk Imager download | SourceForge.net
ステップ2でダウンロードしたOSイメージと、microSDが入っているディスクを選択し、microSDに書き込みます。

少し時間がかかるので、この間に一服しましょう。
・・・
数分後、書き込みが完了したので、 早速、microSDとディスプレイを装着して電源投入!

おお!タッチができる!!
おまけ トラブルシューティング
導入時に実際に起こった問題と、その対策をメモします。
トラブル1 OSが起動しない
問題:
OSイメージをmicroSDに書き込み、電源投入したが、起動途中でOSがフリーズする
対策:
ディスプレイに適合したOSイメージをダウンロードする
ダウンロードしたOSイメージが、間違ったものだったためにこの問題が起きたようです。
以下のページのDisplaysの項で、自分のディスプレイに適合したページに飛び、そこからOSイメージをダウンロードしましょう。
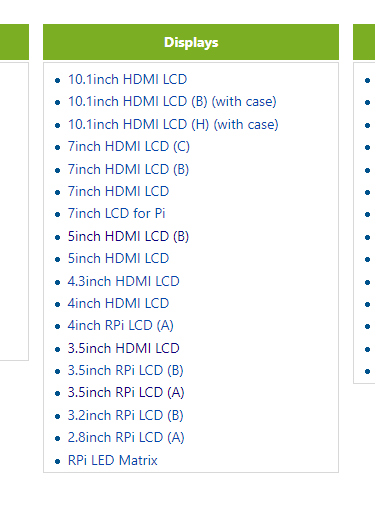
トラブル2 タッチの反応が異常
問題:
タッチができるようになったが、タッチとその反応に位置的なズレが生じる
対策:
TouchscreenのCalibrationを行う
以下を参考に、「Calibrate Touchscreen」をRaspberry PI 3にインストールし、それを使ってキャリブレーションしましょう。
3.5inch HDMI LCD #Touch_screen_calibration - Waveshare Wiki
「Calibrate Touchscreen」でキャリブレーションを行う際は、シャーペンなどの先がとがったもので行うと、正確にキャリブレーションできると思います。